Word、Excelの”図形描画”で、横断幕、懸垂幕(垂れ幕)のデザインができます。”図形描画”でデザインをすれば、拡大しても画像がシャープで、そのまま出力できます。
- 図形の描画1
- 図形の描画2
- 図形の色変更
- 図形の枠線変更
- サイズの設定
- 文章の作成(ワードアートギャラリーを利用する場合)
- 広告文の入力
- サイズや文字のデザインの変更
- 写真の挿入
- 挿入した写真のサイズや位置の変更
- グループ化
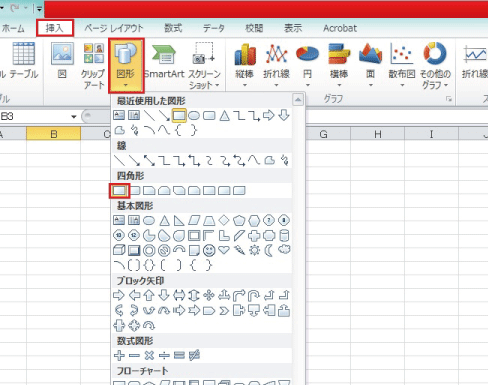
Word、Excelのメニューバーから[表示]→[ツールバー]→[図形描画]の順でクリックします。
ツールバーが表示されます。
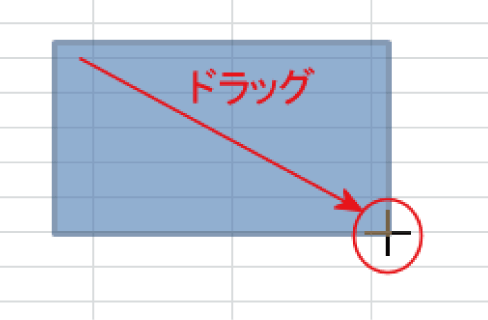
枠をつくります。
四角形アイコンをクリックし、適当に(4〜5cmぐらい)ドラッグして、枠をつくります。
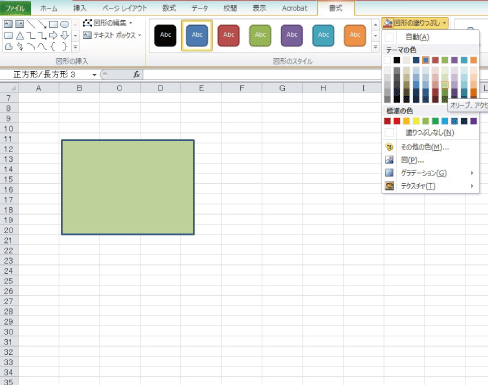
枠をつくります。
四角形アイコンをクリックし、適当に(4〜5cmぐらい)ドラッグして、枠をつくります。
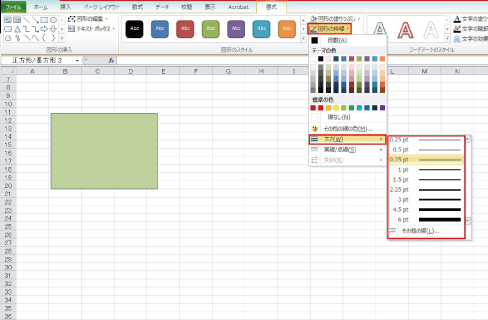
[書式]→[図形の枠線]→[太さ]で枠の幅は自由に設定できます。
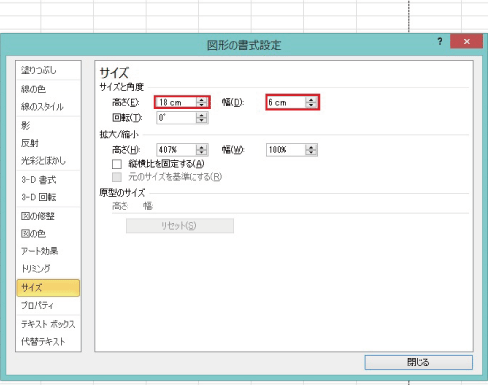
図形を右クリック→[図形の書式設定]→「サイズ」は1/10で設定します。
(60cm幅のぼりの場合、高さ18cm、幅6cm)
(45cm幅のぼりの場合、高さ15cm、幅4.5cm)
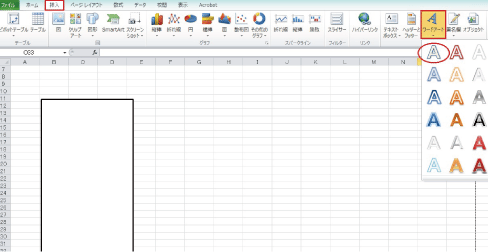
文章を作ります。
ワードアートの挿入アイコンをクリックします。
<ワードアートギャラリー>でご希望のデザインを選択してOKボタンをクリックします。
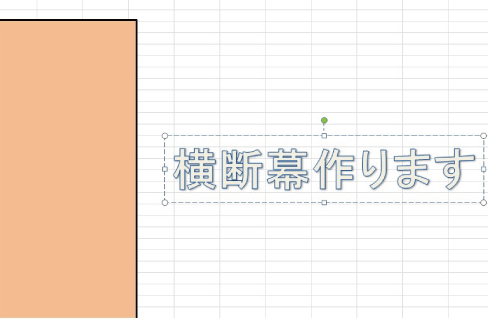
ワードアートをダブルクリックして広告文を入力します。
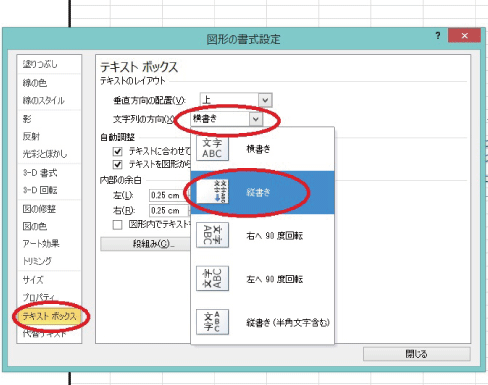
図形を右クリック→[図形の書式設定]→[テキストボックス]→[文字列の方向]で横書きを縦書きにします。
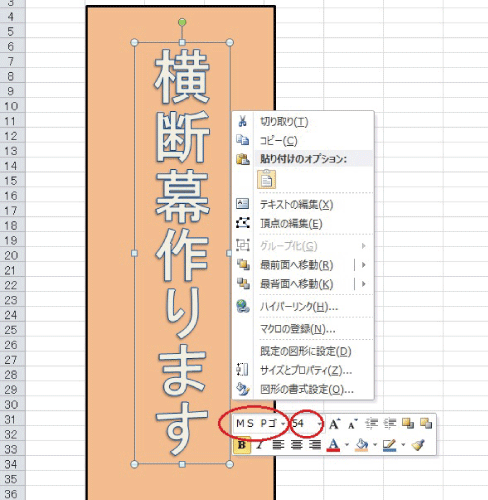
サイズや文字のデザインなどを変更したい場合は、ワードアートを右クリックすることで編集画面が表示されます。お好みの設定に変更して、全体のイメージを確認します。
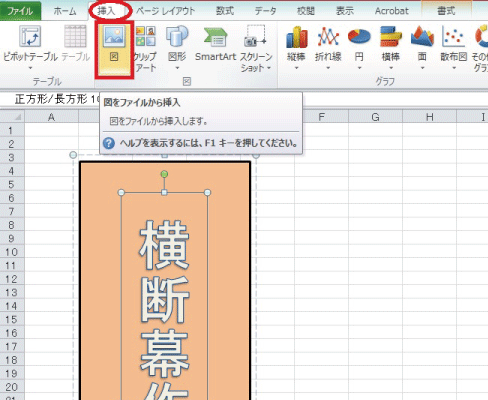
写真などを挿入する場合は、メニューバーの[挿入]→[図]→[ファイルから]の順でクリックします。
挿入したいファイルを選択します。
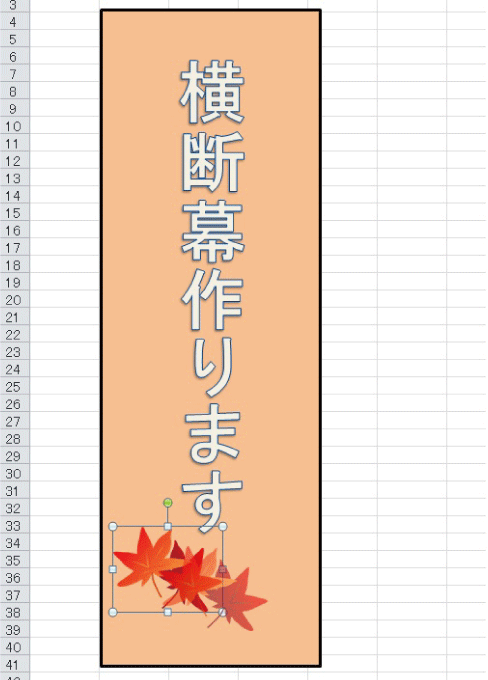
挿入した写真写真をドラックしてのサイズや位置を調整します。
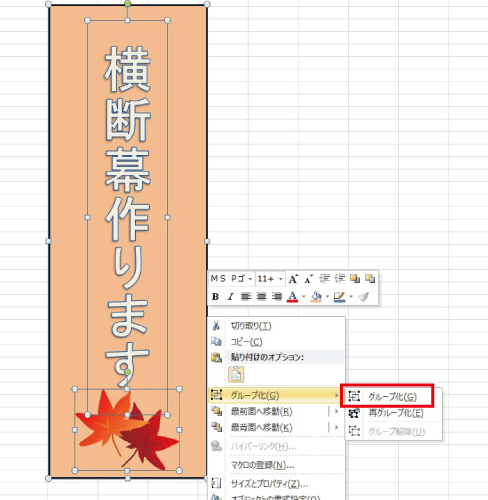
グループ化をします。
イメージ全体を指定して右クリックするとグループ化の表示がでます。




















